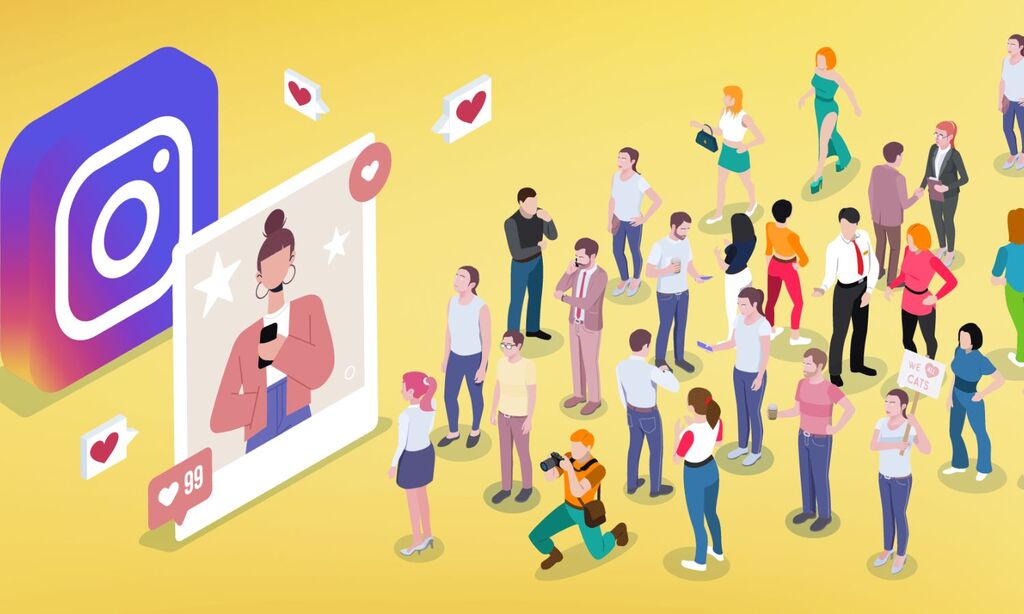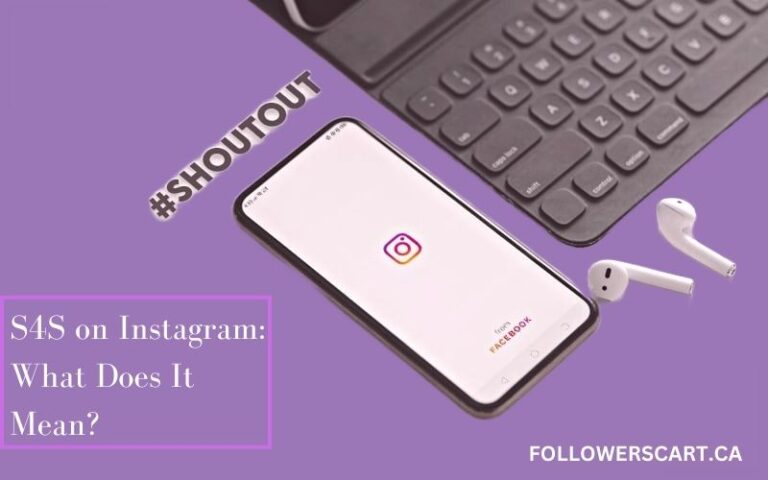How to Show Images with Display Embedded Hashtags in WordPress
You may be seeking a means to display your Instagram photos on a WordPress site if you often post photographs there. Fortunately, displaying Instagram hashtags is as simple as plugging a shortcode into a WordPress post. You may search for photos tagged with a specific hashtag on Instagram. This short article will teach you how to display embedded hashtags on Instagram photos in WordPress. The value of hashtag feeds in your marketing approach will also be covered.
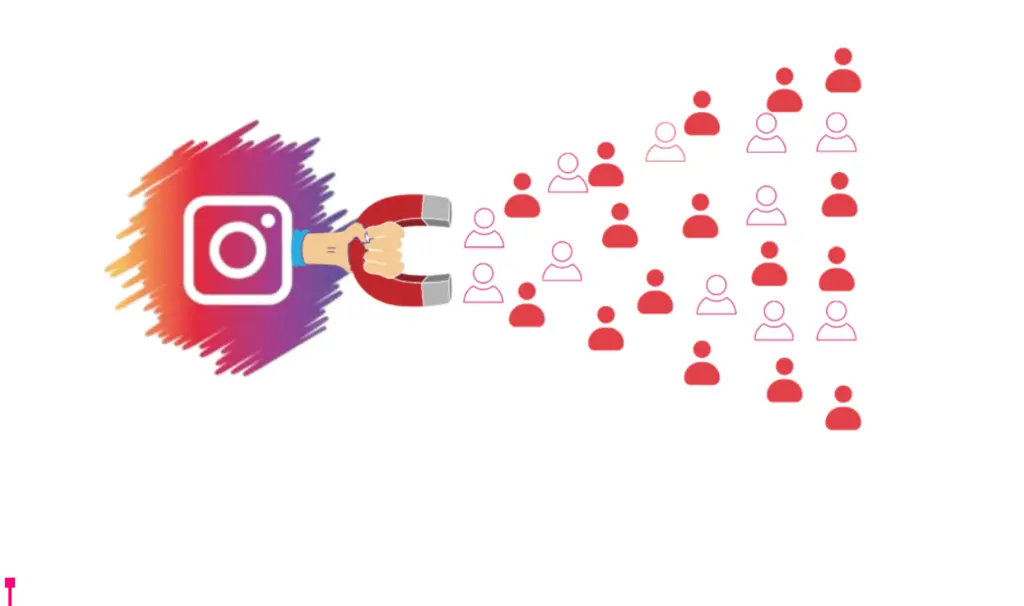
Embedded hashtag on Instagram
The Best Way to Import Instagram Photos into WordPress with Hashtags
Showcase the embedded hashtag on your Instagram feed from your Instagram posts on your WordPress site: There are three different ways that your website may present the feed for your hashtag. You are free to investigate each approach and select the approach that will work best for your site.
- If you modify posts and pages using the WordPress block editor, then you should choose this option. It will display your Instagram feed.
- This is the greatest choice for the standard WordPress editor and it is called the Instagram Feed Shortcode.
- The Instagram Feed WordPress Widget is an excellent method for embedding your feed into the bottom, header, or sidebar of your website.
Block for Instagram Feed in WordPress.com:
Develop a new post as well as a page in WordPress so you can get started with it. In this demonstration, we will start a brand new page. To create a new page, go to Pages » Add New.
To integrate an Instagram hashtag feed using the new WordPress block editor, navigate to the Pages menu and then choose All Pages.
Simply click the plus sign (+) located on the page to create a new content block. Enter Instagram Feed into the search bar, then click on the block.
Using the block editor, you will be able to incorporate an Instagram feed widget into the website. This will integrate the feed for the #hashtag.
Embedded Hashtag Instagram
Shortcode for the Instagram Feed:
To make use of a short code, navigate to Instagram Feed » Settings and select the option to Display Your Feed from the drop-down menu. Then, at the very top, you should simply paste the shortcode [instagram-feed].
To embed a hashtag feed using a shortcode, first navigate to the page that displays your feed, then copy the shortcode that appears.
Copy the shortcode, then navigate to the page that you have built using WordPress and paste it there. After that, select the option to Publish.
Adding the Instagram feed shortcode to a page or post on your WordPress site is all that is required to complete the installation.
Widget for Instagram Feeds on WordPress:
This choice grants you the ability to include your feed into any widget location on your website, as was described earlier. This encompasses your theme’s footer, header, and sidebar, and it applies to the majority of themes.
In this demonstration, we’ll walk you through the process of adding a hashtag carousel feed to the footer of your website.
Select Widgets by going to the Appearance menu. Locate the shortcode for the Instagram Feed, and then paste the code into your footer.
To integrate an Instagram hashtag feed using a widget, go to the Appearance menu and select the Widget option. After that, click the Save button, and then go to your page. The footer of WordPress will display your carousel hashtag feed once it is activated.
A carousel feed display embedded hashtags on Instagram, as it appears in the footer of the website.
The addition of an Instagram hashtag feed to your blog on WordPress is complete; congratulations, you’ve done it!